Perkembangan Microsoft Office ini sangat cepat perkembangannya, mulai dari Ms Office 95, Ms Office 97, Ms Office 2000, Ms Office 2003, Ms Office 2007, dan Ms Office 2010. Berikut ini adalah cara Menginstal Microsoft Office 2007 :
- Masukkanlah CD Master Microsoft Office 2007 pada CD/DVD ROM
- Kemudian masuklah ke Explorer (atau tekan Logo Bendera+E) dan Kliklah Icon CD/DVD ROM, setelah itu klik icon setup. Tapi perlu kita ketahui juga kalau kita mau menginstal Office 2007 ini kita harus melihat spesifikasi komputer yang kita gunakan. Dalam hal ini kita menggunakan minimal Windows Xp Sp2 jadi kalau di komputer kita terinstall Windows Xp Sp 1 Maka kita tidak akan dapat menginstall Office 2007 ini.
- Selanjutnya akan muncul tampilan seperti berikut :
- Masukkan kode key atau serial number yang terdapat dalam CD instalasi Office 2007
- Jika serial number yang Anda masukkan benar, maka akan keluar tanda ceklis pada bagian kanan kolom
- Selanjutnya klik Continue.
- Pada perintah selanjutnya kita dihadapkan pada tampilan "Choose the installation you want" disini kita dapat memilih :
- Install Now : Kalau kita memilih pilihan ini maka kita akan menginstall paket defaultnya Office 2007 tanpa bisa memilih paket yang kita inginkan.
- Customize : Kalau kita memilih pilihan ini maka kita dapat memilih paket software apa saja yang akan kita install.
- Setelah kita pilih instal maka akan muncul layar berikut, terus kita beri centang pada kotak kecil disudut kiri bawah. Lalu klik Continue.
- Biarkan Proses Instalasi berjalan dengan sendirinya, tunggulah beberapa menit hingga proses instalasi selesai. Semakin tinggi spesifikasi komputer yang kita gunakan maka semakin cepat pula proses instalasi.
- Instalasi telah selesai dan selanjutnya kita tekan tombol Close. Aplikasi Microsoft Office sudah bisa kita gunakan. Untuk membukanya Anda bisa menekan Start --> All Program --> Cari Microsoft Office --> dan pilih program Office yang akan kita jalankan, misalnya Word, Exell, atau Power Point atau yang laennya.
- Tahap demi tahap telah Anda lakukan, selanjutnya selamat menggunakan Microsoft Office 2007
Description: Cara Menginstal Microsoft Office Enterprise 2007 Rating: 4.5
Reviewer: MasTer Q in Cara Menginstal Microsoft Office Enterprise 2007
Menginstal Ubuntu
Bagi Anda yang belum memiliki installer Ubuntu 12.10 silahkan mendownloadnya melalui halaman download. Proses pemburningan ISO master Ubuntu dapat dipelajari melalui halaman resmi ini, dan bagi yang ingin membuat master melalui USB Flash disk silahkan mempelajarinya melalui halaman ini.Reviewer: MasTer Q in Cara Menginstal Microsoft Office Enterprise 2007
Bagi pemula, backup file-file dan dokumen penting Anda lebih dulu ke media lain seperti flash disk, HD lain atau CD/DVD. Ini sebagai langkah aman dari risiko kehilangan data jika Anda melakukan kesalahan selama proses instalasi. Perlu diingat, data dan file-file yang Anda hapus selama proses instalasi tidak dapat dikembalikan lagi.
Jika Anda akan menginstal Ubuntu 12.10 bersama sistem operasi lain, pastikan Anda telah memiliki sebuah partisi kosong secukupnya yang sudah tidak berisi data/file penting, meskipun tanpa menyiapkan partisi, Ubuntu dapat diinstal bersama OS lain dengan mode alongside namun pada tutorial ini kami tidak merekomendasikan cara tersebut.
Jalankan Live DVD / Live USB desktop Ubuntu 12.10. Pada layar Welcome silahkan pilih "Try Ubuntu" untuk memastikan apakah Ubuntu dapat berjalan baik pada perangkat yang Anda gunakan...
Anda akan dibawa ke desktop Ubuntu dengan antar muka Unity tanpa proses instalasi. Silahkan Anda nikmati sistem operasi Ubuntu yang dijalankan secara langsung ini, jika sudah yakin ingin menginstalnya ke dalam hardisk, klik ganda pada ikon "Install Ubuntu 12.10" yang terdapat pada desktop...
Pada layar pemilihan bahasa, silahkan pilih bahasa yang akan Anda gunakan atau biarkan dalam pilihan default (english). Tekan tombol "Continue" untuk melanjutkan proses...
Halaman persiapan menginstall Ubuntu akan memeriksa kesiapan perangkat meliputi kapasitas Hardisk dan koneksi internet jika ada...
Pada tahap ini, jika komputer yang Anda gunakan memiliki koneksi internet cukup cepat maka Anda dapat memilih opsi untuk menginstal software-software dari pihak ketiga atau mendownload dan menginstal update jika sudah tersedia. Namun kami tidak menyarankan untuk melakukan hal tersebut karena akan membuat proses instalasi berjalan lebih lama, dan sebaiknya putuskan koneksi internet terlebih dahulu selama proses instalasi...
Tekan tombol "Continue" untuk melanjutkan proses...
Pada layar "Installation type" Ubuntu akan mendeteksi sistem operasi yang sudah ada pada komputer. Pada tutorial ini kami akan menyusun partisi secara manual karenanya silahkan pilih opsi "Something else"...
Susunan partisi pada hardisk akan dibaca, pada contoh ini kami telah memiliki sistem operasi Ubuntu lain pada hardisk dan akan menggantinya dengan Ubuntu 12.10 sehingga kami akan menghapus partisi-partisi lama tersebut. Bagi Anda yang akan menginstal bersama sistem operasi lain maka akan melihat partisi OS tersebut dan juga partisi lain yang sudah ada termasuk partisi yang Anda siapkan untuk instalasi Ubuntu. pada langkah ini berhati-hatilah supaya tidak salah memilih partisi yang akan digunakan karena jika salah meilih maka semua isi partisi tersebut akan dihapus dan tidak dapat dikembalikan lagi.
Pilih dengan hati-hati partisi yang akan digunakan lalu tekan tombol "-" (minus) untuk menghapus partisi sehingga Anda akan memperoleh sebuah "free space"...
Setelah memiliki free space, kini saatnya menyusun partisi Ubuntu 12.10. Pilih pada free space lalu tekan tombol "+" untuk membuat partisi baru. Partisi pertama yang akan kita buat adalah partisi "/". Pada jendela Create partition, tentukan ukuran partisi yang akan dibuat pada opsi "Size:". Ukuran partisi dibuat dalam satuan MB (Mega Byte), pada contoh ini kami membuat partisi dengan ukuran 11000 MB atu sekitar 10 GB, silahkan sesuaikan kapasitas partisi dengan kebutuhan dan kapasitas hardisk yang Anda miliki. Pada ospi "Mount point:" silahkan pilih "/" dalam menu dropdown. Pada opsi-opsi yang lain biarkan pada pilihan default, tekan "OK" untuk membuat partisi "/"...
Pilih kembali pada free space yang masih ada. Partisi kedua yang akan kita buat adalah partisi swap. Tekan tombol "+", pada jendela Create partition, tentukan ukuran partisi yang akan dibuat pada opsi "Size:". Ukuran partisi dibuat dalam satuan MB (Mega Byte), pada contoh ini kami membuat partisi dengan ukuran 1024 MB atu sekitar 1 GB, silahkan sesuaikan kapasitas partisi dengan kebutuhan dan kapasitas hardisk yang Anda miliki. Pada ospi "Use as:" silahkan pilih "swap area" dalam menu dropdown. Pada opsi-opsi yang lain biarkan pada pilihan default, tekan "OK" untuk membuat partisi "Swap"...
Partisi yang akan kita buat berikutnya adalah partisi home. Partisi ini bersifat opsional yang artinya Anda tidak harus membuatnya secara terpisah dengan partisi "/". Namun kami sangat menyarankan Anda memisahkan partisi "/home" dengan partisi "/", ini akan berguna jika suatu saat Anda akan menginstal ulang Ubuntu supaya tidak perlu bersusah payah membackup data dan file-file penting yang ada dalam home. Tekan tombol "+", pada jendela Create partition, tentukan ukuran partisi yang akan dibuat pada opsi "Size:". Ukuran partisi dibuat dalam satuan MB (Mega Byte), pada contoh ini kami membuat partisi dengan ukuran 9451 MB atu sekitar 9 GB atau seberapapun sisa ruang kosong yang masih ada. Pada ospi "Mount point:" silahkan pilih "/home" dalam menu dropdown. Pada opsi-opsi yang lain biarkan pada pilihan default, tekan "OK" untuk membuat partisi "/home"...
Semua partisi yang dibutuhkan sudah siap, tekan tombol "Install Now" untuk memulai proses instalasi Ubuntu 12.10...
Langkah-langkah selanjutnya Anda hanya tinggal menentukan kota tempat tinggal pada halaman "Where are you?", menentukan keyboard layout pada halaman "Keyboard layout" yang sebaiknya biarkan pada pilihan default dan mengisi identitas pribadi Anda pada layar "Who are you?", lihat gambar-gambar berikut untuk lebih jelasnya...
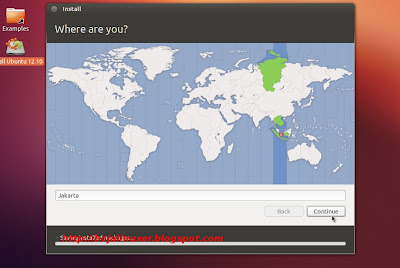

Selesai menentukan semuanya, Anda tinggal menunggu proses instalasi diselesaikan...
Sebuah pemberiatahuan "Installation Complete" menandakan instalasi sudah selesai dan Anda dapat segera merestart komputer...
Komputer akan segera dinyalakan kembali. Jika Anda menginstal Ubuntu bersama sistem operasi lain maka menu grub akan ditampilkan supaya Anda dapat memilih OS apa yang akan Anda jalankan. Pilih "Ubuntu" untuk mejalankan Ubuntu yang baru saja Anda instal. Pada layar login LightDM masukkan password yang sudah Anda buat saat instalasi lalu tekan enter...
Anda akan dibawa ke desktop Ubuntu dan sistem sudah siap digunakan...
Selamat mencoba... Menginstal Anti Virus
Berikut ini akan saya jelaskan cara install antivirus tersebut setalah anda mendownloadnya.
- Klik 2x pada file applikasi yang telah anda download untuk mengexecution/memulai instalasi.
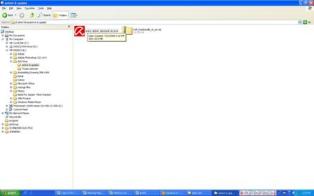
- langkah_1
2. Click “Continue” pada button untuk proses selanjutnya.
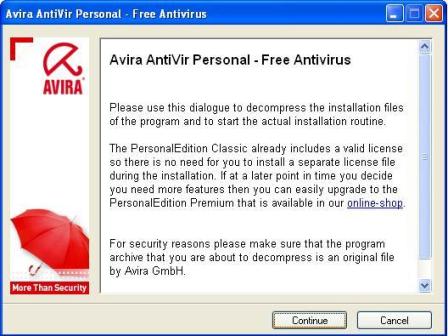
- langkah_2
3. Biarkan prosess instalasi selesai dan akan muncul gambar seperti dibawah ini.
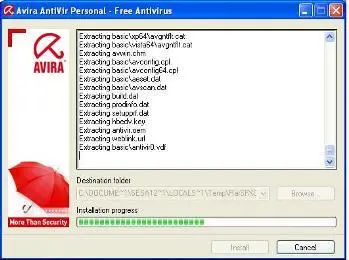
langkah_3
4. Berikutnya adalah proses setting/konfigurasi dari antivirus anda. Click netx untuk melangkah ke step selanjutnya.
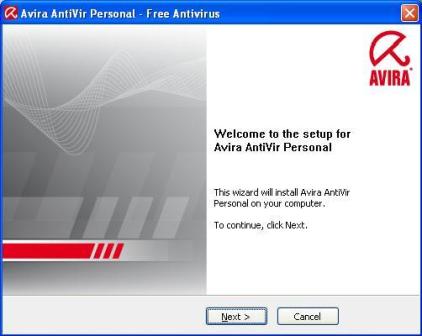
langkah_4
5. Configuration setting untuk menentukan apakah antivirus anda akan disetting pada mode mode default atau costumize.
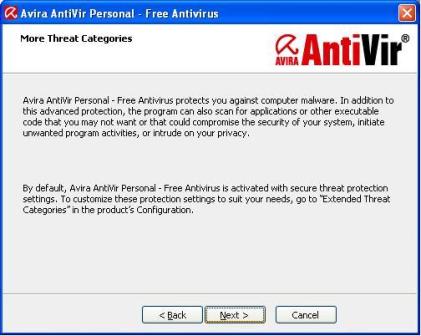
langkah_5
6. Anda akan ditawarkan Licence Agreement untuk
melanjutkan prosess instalasi atau membatalkannya. Centang I agree dan
klick next untuk melanjutkan prosess instalasi.
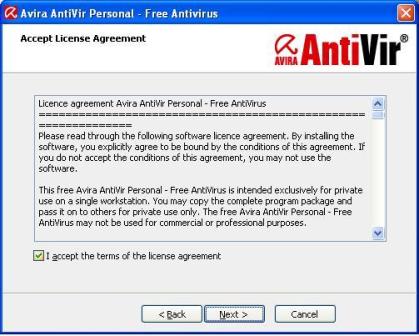
langkah_6
7. Instalasi akan memberitahukan bahwa antivirus
yang anda install adalah versi gratis pribadi dan tidak dapat digunakan
untuk kepentingan publik? Untuk melanjutkan klick next.
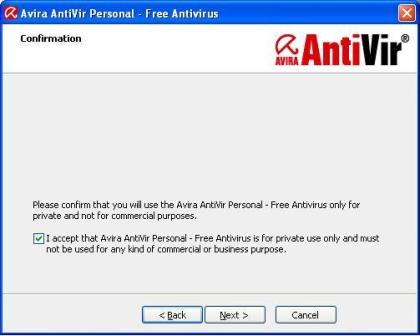
langkah_7
8. Pilih salah satu mode
instalasi complete (keseluruhan) atau custom (sebagian/sesuai keinginan
anda). Saya sarankan untuk memilih complete mode untuk lebih amannya.
Dan agar semua sistem protek tertanam pada antivirus anda. Dan tekan
next untuk melanjutkan instalasi.
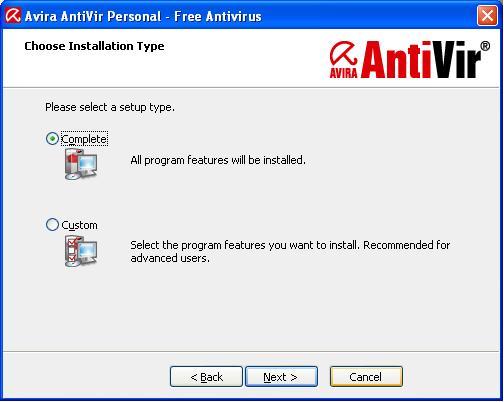
langakah_8
9. Dalam step ini anda akan di suguhkan
pilihan apakah anda akan memakai antivirus ini dengan Registrasi Valid
Lisence ataukah menggunaka Free Lisence dengan setting dan configurasi
standart Avira. Untuk Free Mode uncheck check box bawah sehingga
Registration Window non aktif. Kemudia click next.
10. Selanjutnya system akan melakukan
instalasi program tersebut, tunggu sampoai proses instalasi complete.
Selama proses instalasi tampilan akan tampak seperti gambar berikut:
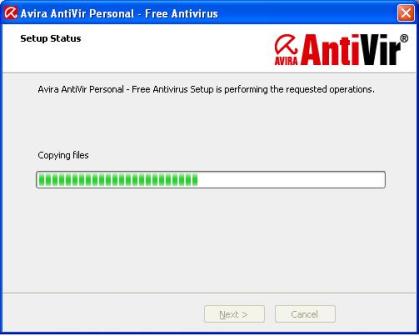
11. Setelah instalasi selesai anda bisa langsung menggunakan antivirus tersebut, atau berlanjut ke advance setting untuk melakukan secure scanning. Klik OK untuk melanjutkan proses scanning.
 menginstal adobe premiere CS.4 pro
menginstal adobe premiere CS.4 pro
CARA MENGINSTAL ADOBE PREMIERE CS.4 PRO
langkah-langkahnya sebagai berikut:
- Jalankan software dengan tipe trial, akan muncul seperti ini:

- Isi kotak key, dengan membuka keygen..jadi anda harus punya keygennya. Dan akan muncul seperti ini :

- Tekan continue, dan biarkan samapi selesai, bila muncul seperti ini:
-

- tekan register later aja....hahaha, tekan OK..selesai
Cara Install Adobe Audition 1.0
- Langkah pertama adalah masukkan Compact Disk (CD) Adobe Audition 1.0 ke dalam CD-ROM/DVD-ROM/DVD-RW atau mungkin juga sobat blogger bisa menggunakan Flash Disk sebagai media penyimpan Adobe Audition atau mungkin juga media penyimpan lainnya seperti harddisk external, silahkan dihubungkan ke CPU (Central Processing Unit.
- Apabila CD Adobe Audition yg dimasukkan
adalah auto run maka proses installasi langsung muncul di layar
monitor. Apabila tidak bisa langsung running maka bisa dilakukan secara
manual yaitu buka drive dimana file installer adobe audition berada
kemudian double click Setup sehingga muncul proses installasi seperti
gambar berikut.
 Adobe Audition Installation
Adobe Audition Installation - Biarkan proses install berjalan dan tunggu hingga muncul jendela installasi seperti berikut :
 Adobe Audition Installation
Adobe Audition Installation - Klik Next untuk menuju ke tampilan selamat datang (Welcome Screen) lanjutkan dengan klik Next untuk memilih Bahasa yang digunakan. Berhubung dalam Adobe Audition belum ada bahasa Indonesia maka gunakan bahasa inggris (US English) saja ya kemudian klik Next.
- Pada jendela End User License Agreement klik Accept untuk melanjutkan ke pengisian User Name, Organization dan Serial Number. Isi data user name dan serial number Adobe Audition yang benar kemudian dilanjutkan dengan klik Next.
- Pada jendela Destination Folder tentukan folder tujuan installasi, saran saya biarkan saja folder default tidak usah diganti dan langsung saja klik Next.
- Pada jendela File Association silahkan
pilih sendiri jenis atau format file yang dapat diolah di Adobe
Audition, bila ingin memilih semua maka klik saja semua lingkaran kecil
pada kolom Associate kemudian klik Next.
 Accociate File
Accociate File - Setelah langkah di atas maka langsung saja klik Install dan tunggu hingga proses install Adobe Audition selesai dan klik Finish.
Adobe Audition sudah siap digunakan
mengolah, mengubah, mengedit lagu kesayangan atau juga untuk membuat NSP
(nada sambung pribadi). Selamat menggunakan ! semoga cara install adobe
audition ini bermanaaft bagi pengunjung blog tobipuken.
Sebelum memulai instalasi, sobat harus punya dulu software After Effects. Jika belum ada, sobat bisa download di sini.
- Pertama matikan semua program yang sedang berjalan. Buka folder
setup>adobe cs4. Klik setup sehingga muncul tampialn seperti ini

- Setelah proses di atas selesai, akan muncul tampilan pengisian
serial number After Effect, pilih versi trial saja kemudian klik next.
Lihat Gambar

- Selanjutnya klik accept pada layar pernyataan license. untuk lebih jelas lihat gambar

- Tampilan berikutnya adalah pemilihan program yang akan
diikutsertakan dalam proses instal After Effect. Pilih sesuai kebutuhan
saja, kemudian klik instal untuk memulai instalasi. Lihat gambar

- Tunggu hingga proses selesai, jika sudah selesai akan muncul layar seperti di bawah ini.

- Klik exit untuk keluar. Selamat, anda telah berhasil menginstal Adobe After Effects. Untuk menjadikan After Effects full version, klik di sini
~Cara Menginstal Windows7.
1. Pastikan dari BIOS booting komputer Anda di setting untuk DVD
2. Masukkan DVD windows 7
3. Tekan sembarang tombol saat muncul boot from cd or dvd
4. Akan terlihat gambar seperti dibawah ini
1. Pastikan dari BIOS booting komputer Anda di setting untuk DVD
2. Masukkan DVD windows 7
3. Tekan sembarang tombol saat muncul boot from cd or dvd
4. Akan terlihat gambar seperti dibawah ini
5. Pilihlah Indonesian pada Language, time, currency, and location
6. Tekan tombol install
7. Tunggulah beberapa saat proses ini
8. Centang pada I accept the license terms sebagai persetujuan penggunaan windows 7 kemudian klik next
9. Pilih saja custom (advanced) untuk memilih di drive mana windows 7 akan di install
10. Anda bisa mengatur drive sekaligus partisi pada step ini, saya sarankan bagilah hardisk Anda minimal 2 drive, satu untuk drive untuk windows 7 (C) dan satu drive untuk data (D) dengan memilih drive option, atau langsung saja tekan next dengan asumsi Anda akan mempartisi hardisk setelah instalasi windows 7 selesai.
11. Tunggulah proses ini beberapa saat
12. Secara otomatis windows akan restart
13. Setelah restart akan muncul gambar berikut ini
14. Tunggulah proses Setting up the services hanya beberapa saat saja
15. Instalasi akan dilanjutkan secara otomatis
16. Masukkan Nama User dan Nama Komputer sesuka Anda
17. Jika perlu password ketikkan passtwordnya 2 kali atau kosongkan saja jika Anda tidak ingin mempassword user Anda
18. Masukkan product key serial number windows 7 Anda
19. Pilihlah level proteksi keamanan dari Microsoft
20. Atur Zona waktu Anda (untuk Indonesia +7 dari GMT)
21. Selamat, windows 7 Anda siap digunakan
Demikianlah Tips Trik Komputer tentang Cara Install Windows 7 Lengkap dengan Gambar semoga membantu Anda. Terimakasih atas kunjungan Anda, semoga menjadikan belajar komputer online kita bermanfaat
trimakasih
Menginstal Coreldraw Berikut Langkah untuk Cara Install Dan Aktivasi CorelDRAW X5 :
- Install "CorelDRAW Graphics Suite X5 Installer"
- Checklist "I accept the terms in the license agreement"
- Next >
- Masukkan "User Name"
- Pilih "I have serial number"
- Aktifkan Keygen Corel X5 > Klik Run (jika muncul Security Warning)
- Klik "Serial Number"
- Copy-kan Serial Number yang muncul pada Keygen
- Dan Paste-kan pada kotak "Serial Number" CorelDRAW
- Klik Next >
- Pilih terserah anda.. "Typical Installation" atau "Costum Installation"
- Tunggu sampai proses install selesai.. sambil menikmati gambar/design hasil aplikasi CorelDRAW International Design Contest
- Jika sudah selesai pilih "CorelDRAW X5"
- Klik "Finish"
- Buka Program "CorelDRAW X5", dan akan muncul jendela Aktivasi
- Klik "Other Activation Options"
- Pilih "Phone Corel"
- Catat serial yang ada pada field "Installation Code"
- Ketikkan "Installation Code" yang sudah dicatat tadi pada field "Installation Code" yang ada pada Keygen
- Klik "Activation Code" Catat / Copy kode aktivasi yang muncul
- Ketikkan kode aktivasi yang sudah dicatat dari Keygen di field "Activation Code" Corel Draw X5 > Klik Continue
- FINISH!!.. Kini Corel Draw X5 anda sudah full version (your purchase complete)










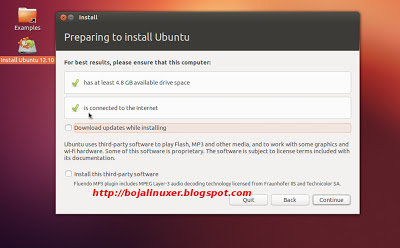

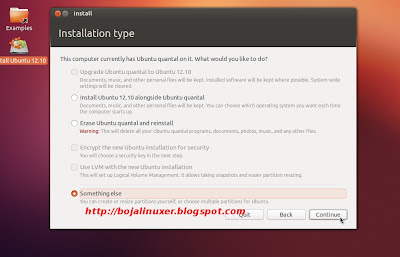









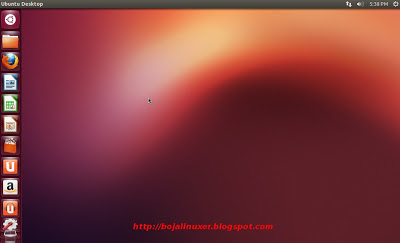
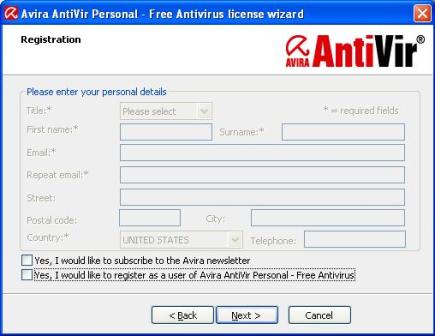




















Tidak ada komentar:
Posting Komentar