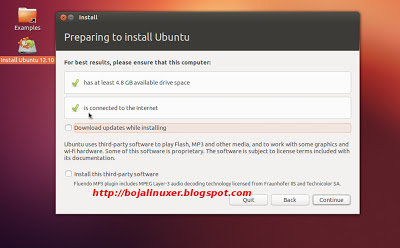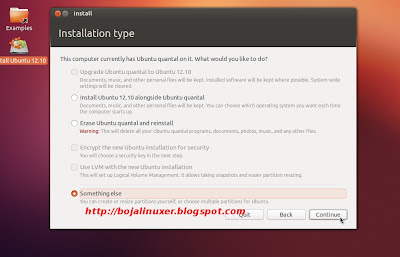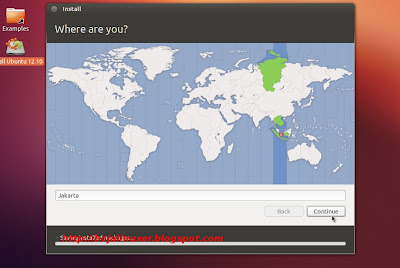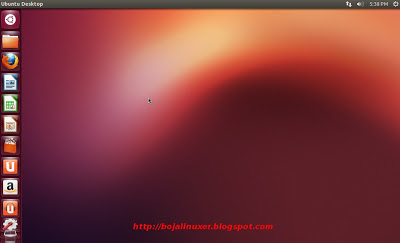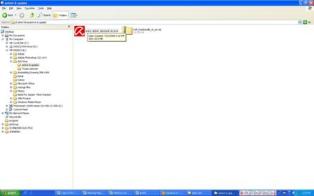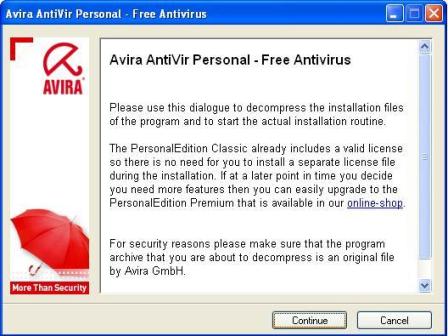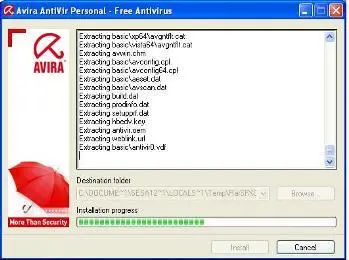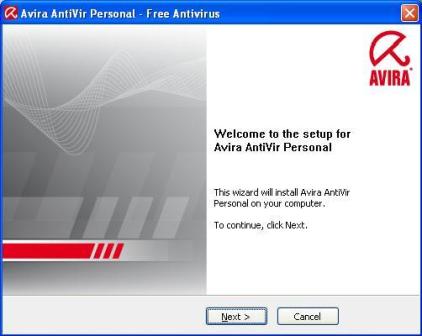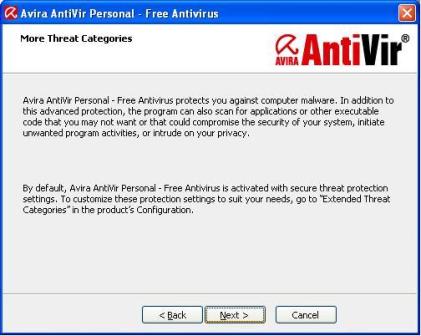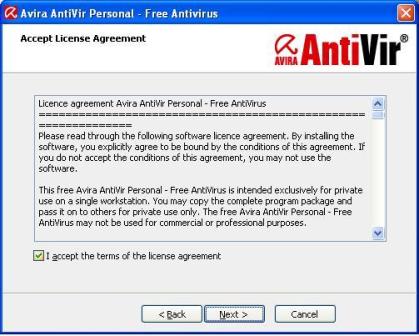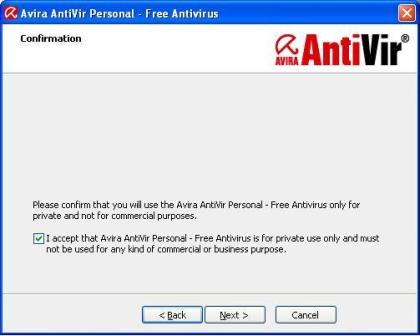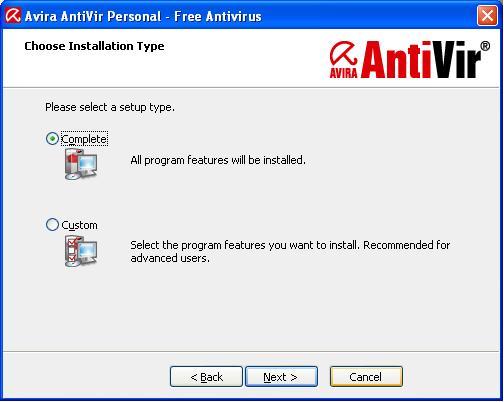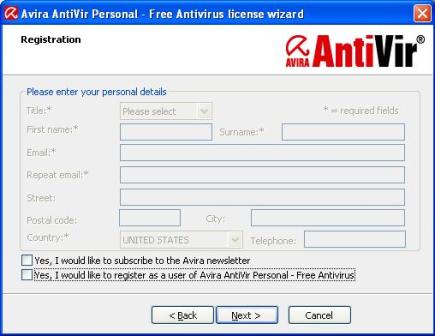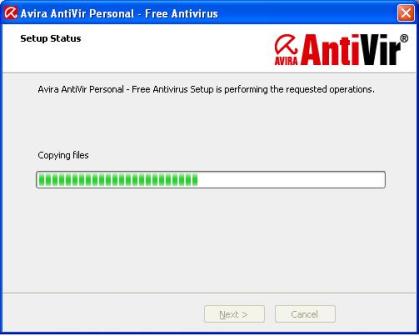SOEMPAH PEMOEDA
Pertama :
- KAMI POETRA DAN POETRI INDONESIA MENGAKOE BERTOEMPAH DARAH JANG SATOE, TANAH AIR INDONESIA
Pertama :
- KAMI POETRA DAN POETRI INDONESIA MENGAKOE BERTOEMPAH DARAH JANG SATOE, TANAH AIR INDONESIA
Kedua :
- KAMI POETRA DAN POETRI INDONESIA, MENGAKOE BERBANGSA JANG SATOE, BANGSA INDONESIA
- KAMI POETRA DAN POETRI INDONESIA, MENGAKOE BERBANGSA JANG SATOE, BANGSA INDONESIA
Ketiga :
- KAMI POETRA DAN POETRI INDONESIA MENGJOENJOENG BAHASA PERSATOEAN, BAHASA INDONESIA
- KAMI POETRA DAN POETRI INDONESIA MENGJOENJOENG BAHASA PERSATOEAN, BAHASA INDONESIA
Djakarta, 28 Oktober 1928
Teks Soempah Pemoeda dibacakan pada waktu Kongres Pemoeda yang diadakan di
Waltervreden (sekarang Jakarta) pada tanggal 27 - 28 Oktober 1928 1928.
Waltervreden (sekarang Jakarta) pada tanggal 27 - 28 Oktober 1928 1928.
Panitia Kongres Pemoeda terdiri dari :
Ketua : Soegondo Djojopoespito (PPPI)
Wakil Ketua : R.M. Djoko Marsaid (Jong Java)
Sekretaris : Mohammad Jamin (Jong Sumateranen Bond)
Bendahara : Amir Sjarifuddin (Jong Bataks Bond)
Pembantu I : Djohan Mohammad Tjai (Jong Islamieten Bond)
Pembantu II : R. Katja Soengkana (Pemoeda Indonesia)
Pembantu III : Senduk (Jong Celebes)
Pembantu IV : Johanes Leimena (yong Ambon)
Pembantu V : Rochjani Soe'oed (Pemoeda Kaoem Betawi)
Peserta :
Wakil Ketua : R.M. Djoko Marsaid (Jong Java)
Sekretaris : Mohammad Jamin (Jong Sumateranen Bond)
Bendahara : Amir Sjarifuddin (Jong Bataks Bond)
Pembantu I : Djohan Mohammad Tjai (Jong Islamieten Bond)
Pembantu II : R. Katja Soengkana (Pemoeda Indonesia)
Pembantu III : Senduk (Jong Celebes)
Pembantu IV : Johanes Leimena (yong Ambon)
Pembantu V : Rochjani Soe'oed (Pemoeda Kaoem Betawi)
Peserta :
-
Abdul Muthalib Sangadji
-
Purnama Wulan
-
Abdul Rachman
-
Raden Soeharto
-
Abu Hanifah
-
Raden Soekamso
-
Adnan Kapau Gani
-
Ramelan
-
Amir (Dienaren van Indie)
-
Saerun (Keng Po)
-
Anta Permana
-
Sahardjo
-
Anwari
-
Sarbini
-
Arnold Manonutu
-
Sarmidi Mangunsarkoro
-
Assaat
-
Sartono
-
Bahder Djohan
-
S.M. Kartosoewirjo
-
Dali
-
Setiawan
-
Darsa
-
Sigit (Indonesische Studieclub)
-
Dien Pantouw
-
Siti Sundari
-
Djuanda
-
Sjahpuddin Latif
-
Dr.Pijper
-
Sjahrial (Adviseur voor inlandsch Zaken)
-
Emma Puradiredja
-
Soejono Djoenoed Poeponegoro
-
Halim
-
R.M. Djoko Marsaid
-
Hamami
-
Soekamto
-
Jo Tumbuhan
-
Soekmono
-
Joesoepadi
-
Soekowati (Volksraad)
-
Jos Masdani
-
Soemanang
-
Kadir
-
Soemarto
-
Karto Menggolo
-
Soenario (PAPI & INPO)
-
Kasman Singodimedjo
-
Soerjadi
-
Koentjoro Poerbopranoto
-
Soewadji Prawirohardjo
-
Martakusuma
-
Soewirjo
-
Masmoen Rasid
-
Soeworo
-
Mohammad Ali Hanafiah
-
Suhara
-
Mohammad Nazif
-
Sujono (Volksraad)
-
Mohammad Roem
-
Sulaeman
-
Mohammad Tabrani
-
Suwarni
-
Mohammad Tamzil
-
Tjahija
-
Muhidin (Pasundan)
-
Van der Plaas (Pemerintah Belanda)
-
Mukarno
-
Wilopo
-
Muwardi
-
Wage Rudolf Soepratman
-
Nona Tumbel
Catatan :
Sebelum pembacaan teks Soempah Pemoeda diperdengarkan lagu"Indonesia Raya"
gubahan W.R. Soepratman dengan gesekan biolanya.
Sebelum pembacaan teks Soempah Pemoeda diperdengarkan lagu"Indonesia Raya"
gubahan W.R. Soepratman dengan gesekan biolanya.
- Teks Sumpah Pemuda dibacakan pada tanggal 28 Oktober 1928 bertempat
di Jalan Kramat Raya nomor 106 Jakarta Pusat sekarang menjadi Museum Sumpah
Pemuda, pada waktu itu adalah milik dari seorang Tionghoa yang bernama Sie
Kong Liong. - 2. Golongan Timur Asing Tionghoa yang turut hadir sebagai peninjau
Kongres Pemuda pada waktu pembacaan teks Sumpah Pemuda ada 4 (empat) orang
yaitu :
a. Kwee Thiam Hong
b. Oey Kay Siang
c. John Lauw Tjoan Hok
d. Tjio Djien kwie